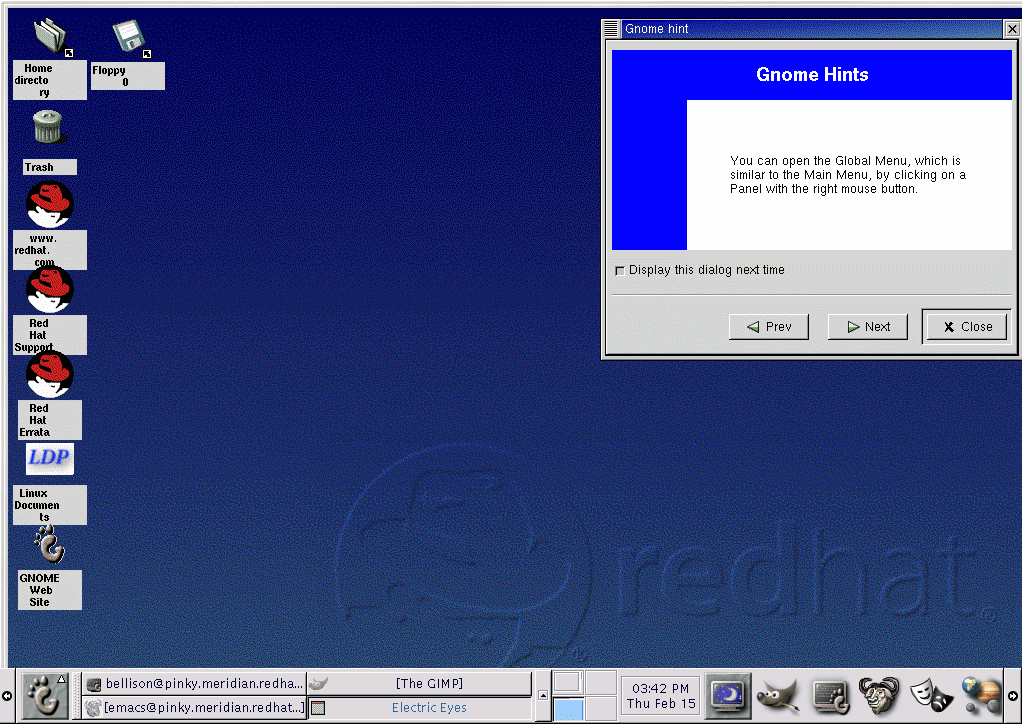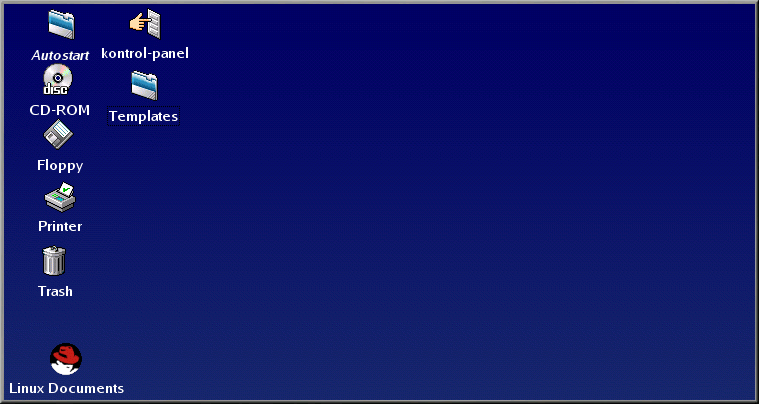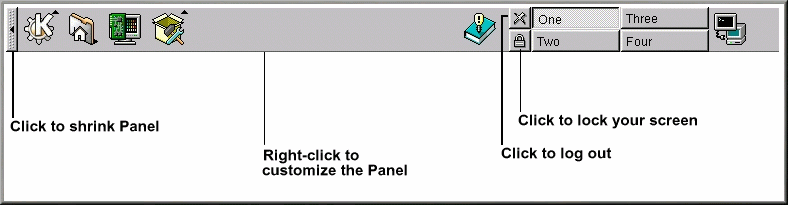Chapter 1. Getting Started
Learning how to work on your Red Hat Linux system can be exciting, but it might also make you nervous. To begin your journey, you will have to log in. When you log in, you are basically introducing yourself to the system.
|
|
Linux is Case Sensitive |
|---|---|
|
Like UNIX, Linux is case sensitive. That means that typing "root" refers to a different account than "Root". As far as Linux is concerned, the lowercase "root" refers to the root login, or system administrator. |
When you installed Red Hat Linux, you had the opportunity to install the X Window System (also simply called X), which provides the display of graphical information. You were also asked whether you wanted to use a graphical screen, rather than a console (or shell prompt) to log in. A graphical screen has icons, lots of menus, and is generally more approachable for a new user. A console, or shell prompt, resembles an MS-DOS screen and requires the use of specific phrases or commands, which the user types at the command line. Although our emphasis throughout this book will be on navigation and productivity using X, we will cover both the graphical and console methods of logging in and starting the X Window System.
Logging In
Unlike some other operating systems, your Red Hat Linux system uses accounts to manage privileges, maintain security, and more. Not all accounts are created equal: some accounts have fewer rights to access files or services than others.
If you have already created a user account, you can skip ahead to Chapter 2. If you created only the root account, read on to learn how to set up a user account.
|
|
Be Careful Working as Root |
|---|---|
|
Because your Red Hat Linux system creates the root account during installation, some new users are tempted to use only this account for all their activities. This is a bad idea. Since the root account is allowed to do anything on the system, you can easily damage your system by mistakenly deleting or modifying sensitive system files. You may be tempted to forego creating and using a user account during or after installation, but this is risky. |
Logging In As Root
Regardless of whether you've chosen a graphical or console login screen, you'll have to supply a login account name and the password associated with that account.
From a shell prompt, for example, you'll see something like:
Red Hat Linux release 7.0 Kernel 2.xx on an i686 localhost login:root Password:yourrootpassword |
Unless you've chosen to give your machine its own hostname, which is primarily used in a network setting, your machine will probably be called localhost.
To log in to the root account, type root at the login prompt
and press
If you see a shell prompt (instead of the graphical desktop) you can start the X Window System by typing startx as follows:
[root@localhost /root]# startx |
|
|
Changing Your Login Screen |
|---|---|
|
To find out how you can change from a console to a graphical login screen see the section called Changing Login from Console to X at Startup in Chapter 13. |
Once you start the X Window System, you will find a desktop similar to Figure 1-2 in GNOME or Figure 1-3 in KDE.
Opening a Terminal Window
You must open a shell prompt to create a user account. Both GNOME and KDE offer quick launch buttons on their panels to open a shell prompt.
On the GNOME panel, the button which launches a shell prompt appears near the center and looks like: ![]()
You can also find launchers for shell prompts in GNOME, under Main Menu=>System=>GNOME terminal or Regular Xterm.
Similar to GNOME, the KDE panel prominently features a quick launch button for a shell prompt. The launcher
looks like: ![]()
You can also find the launcher from the KDE main menu under Utilities=>Konsole or Terminal.